Target: Create Softwarecenter shortcut in start menu for all users and deploy it via Configmgr package
In my previous post I discripted howto create shortcuts in start menu and in the taskbar via Configmgr. In this post I’ll show you an example to create in Windows 10 start menu a shorcut to the softwarecenter of Configmgr.
You can download the package sources from the following link:
https://www.file-upload.net/download-12690011/softwarecenter_shortcut.zip.html
The package includes the Pinto10v2.exe and the powershell script to create the shortcut.

Source-Code of the .ps1:
#create shortcut and pinto Start-menu on Windows 10
.\PinTo10v2.exe /pinsm “$env:Homedrive\Windows\CCM\SCClient.exe”
#Rename the Shortcut
Get-ItemProperty “$env:Homedrive\Users\$env:USERNAME\AppData\Roaming\Microsoft\Windows\Start Menu\Programs\SCClient.lnk” | Rename-Item -NewName {$_.name -replace “SCClient”,”Softwarecenter”} -PassThru
Howto deploy the package.
Create a new package:

With a program – as command line use the .ps1 file. Run the program with user rights:

In the first test you can set the visibility to “Normal” for production deployments set it to Hidden:

Limit the package to Win10:

Distribute the package to the required Distribution-Points. And deploy it the the required collection.
The result will look like below.
Before the script runs:
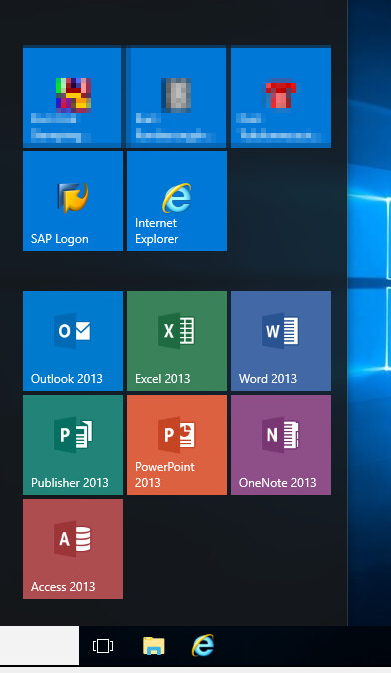
Afterwards:






